For information on changing font sizes, see Change the font size in Outlook for Mac. Hyperlinked text is underlined and displayed in a blue font, but you can edit the font, size, color, and style. Highlight the word or words that you want to turn into a link. Clearly, if you aren’t using inline reply, it’s time to start. At the very least, it’ll help you more efficiently communicate via email. Granted not every email conversation is best done via inline reply, but used in the right situations, it will save you time and avoid confusion. What do you think of the inline reply feature?
- Outlook For Mac Turn On Inline Comments Online
- Outlook For Mac Turn On Inline Comments
- Outlook For Mac Turn On Inline Comments Free
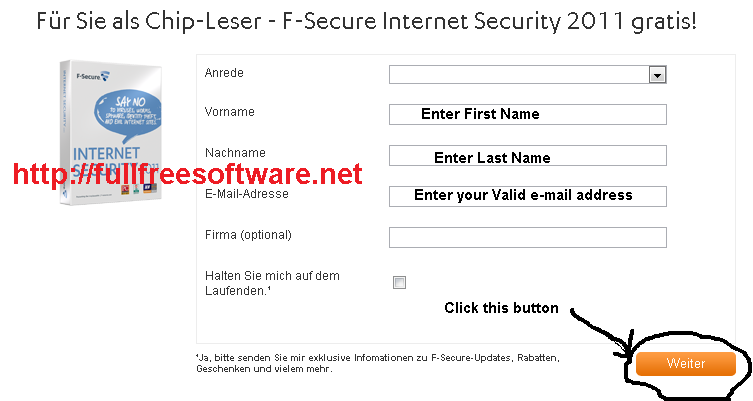
How to reply with inline comments (tracking changes) in Outlook?
In Microsoft Word when you want to remark some information or track changes, it's easy to apply the New Comment feature. Similarly, when you need to remark original email message or track changes when replying, you can apply the Inline comment feature (See the following screen shot). Here let's introduce you about how to add inline comments in original email messages when replying in Microsoft Outlook, and insert comments as those in Microsoft Word documents at any place in Outlook messages.
Reply with inline comments (tracking changes) in Outlook
No matter anywhere you type your comments in the original email messages when replying, the following steps will make your comments strike the recipients' eyes easily.
Step 1: Click the File > Options.
Step 2: In the Outlook Options dialog box, click the Mail in the left bar.
Step 3: Go to the Replies and forwards section, and check the Preface comments with: option, and then enter some preface text in the following box. See the following screen shot:
Step 4: Click the OK button to exit the dialog box.
Up to now, you have turned on the Inline Comment feature. When you are replying, any content (comments) you typed in the original email messages will be formatted with a distinguishing font color, and marked with your specified preface text. See the following screen shot:
Notes:
(1) If original email message is plain text, the inline comments (tracking changes) will only be marked with your specified preface text, but not be formatted with special font color.
(2) If you are using Outlook 2007 or earlier versions, please click Tools > Options, and then in the Options dialog box click E-mail Options button > check Mark my comments with: option and type preface text in the following box. See screenshots below:
Insert comments same as those in Microsoft Word with Kutools for Outlook
Outlook For Mac Turn On Inline Comments Online
Sometimes, you may think the inline comments not obviously enough to take attention of recipients. And sometimes you also want to insert comments in new composing messages. Do not worry, with Kutools for Excel’s New Comment utility you can easily insert comments same as those in Microsoft Word documents in messages.
Kutools for Outlook: Add more than 100 handy tools for Outlook, free to try with no limitation in 60 days. Read More Free Trial Now
When you composing new messages, or replying/forwarding messages, select the text you will add comment for, and then click Kutools > New Comment.
Now you will see the same comment as that in Microsoft Word is inserted into the message at once. See screen shot above.
Note: This utility works well in Outlook 2007 and 2010, but not work in Outlook 2013.
Outlook For Mac Turn On Inline Comments
Easily reply with sender name as auto personal greeting in Outlook
Most of time, you manually type Hi/Hello sender name as greeting in replying messages in Outlook. But, with fantastic Auto Greeting feature of Kutools for Outlook, greeting word and selected email's sender name will be added in replying message automatically as personal greeting as below screenshot. Save time! Click for 60-day free trial without limitation!
Kutools for Outlook - Brings 100 Advanced Features to Outlook, and Make Work Much Easier!
- Auto CC/BCC by rules when sending email; Auto Forward Multiple Emails by custom; Auto Reply without exchange server, and more automatic features...
- BCC Warning - show message when you try to reply all if your mail address is in the BCC list; Remind When Missing Attachments, and more remind features...
- Reply (All) With All Attachments in the mail conversation; Reply Many Emails in seconds; Auto Add Greeting when reply; Add Date into subject...
- Attachment Tools: Manage All Attachments in All Mails, Auto Detach, Compress All, Rename All, Save All... Quick Report, Count Selected Mails...
- Powerful Junk Emails by custom; Remove Duplicate Mails and Contacts... Enable you to do smarter, faster and better in Outlook.
or post as a guest, but your post won't be published automatically.
Outlook For Mac Turn On Inline Comments Free
- To post as a guest, your comment is unpublished.Amazing, this is a great article! I did enjoyed reading it, keep your post .
- To post as a guest, your comment is unpublished.Great article I ever saw. It is my first time I visit here. The way you create a website very thorough and good. This is very very impressive. I found so many entertaining stuff in your answered Post, especially its discussion.
- To post as a guest, your comment is unpublished.when leaving the email, and get back to it, the feature does not work anymore!!